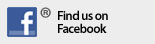As described in the Client-Server section, the HCA Server loads and executes your design. On any other Windows computer on your network you can access the server using HCA in client mode and have full read/write access your design. In addition to this, you can also access the HCA Server using an application that lets you control your design but not make modifications to it. There are three clients available:
The HCA client is available as a separate install from the HCA Support web site. The advantage of the HCA Client over using HCA in client mode is that it takes up a very small memory and processor footprint. It can be installed on any Windows computer since no registration is needed. In using it you will quickly recognize how similar the Windows HCA Client is to the control interface.
The client supports all features of HCA displays - tiles, HTML, text, etc. Any custom icons you have created are retrieved from the server machine and made available to the client in displaying your design
The one thing to remember is that this client is control-only. No modifications to schedules, programs, or devices can be made. For a read-write client you can always use HCA running in client-mode.
Constructing the pages shown by the Android application is very similar to the Control User Interface. Any display can be designated as the Android Home Page or HCA can construct one for you from your rooms. All of the options specified in the Contriol Interface are supported by the Android application - the short and long tap settings, the page structure, the dynamic actions of icons and the icon labels.
Tap on a room icon and you will see the icons in that room. If you tap on a icon for a display that display appears. Thee Back button returns you to the previous page .
Depending upon how it is configured, a tap on an icon can either toggle it's state or it opens a page specifically for that device with the controls you selected to see - the load, the glass keypad, or both. When in the page for a device, you can "flick left" or "flick right" to move to the next device in the room.
The connection to the server lasts until you exit the application, the connection is lost for some reason, or you disconnect by using the "Disconnect" option from the menu. If you leave HCA for Android by pressing and holding the Home button until the running applications popup appears and you select another application, HCA for Android closes the connection to the server but will restore it when you return to the application.
As long as the connection to the server is open, the phone receives status updates from the HCA server and your devices change to show appropriate state. And that's really all there is. The various displayed pages follow the stock Android methods so if you rotate the phone to landscape mode the displays change to use the space differently.
The Android application is available from the Android market
An iPad and iPhone client can be used with the HCA Server available from the Apple App Store (aka iTunes). This client operates very similarly to the Windows HCA client and the HCA for Android client.
When first connected, the states of your devices are shown as they are known by the server. Like the Android application, as long as the application is running it receives updates from the server.
This display, on an iPad mini, shows the familiar set of HCA icons. The same short and long taps on an icon like the other clients are implemented. To toggle the status of a device, a short tap toggles its state.
Copyright © 2002-2024 Advanced Quonset Technology, Inc. All Rights Reserved.
A Welsolutions site